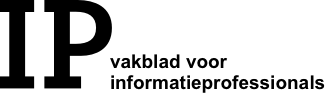Een beeld zegt meer dan duizend woorden. Dat geldt ook voor als je moet uitleggen hoe systemen, zoekmachines of software in elkaar steken. Of voor als je wilt tonen hoe een handige tool eruitziet. De redactie maakt bij het schrijven van deze rubriek zelf gebruik van de tools Jing en Awesome Screenshot voor het maken en delen van screencasts en screenshots.
Snel een screencast met Jing
Door: Alice Doek
Wie zonder grote investering of tijdsinspanning screencasts wil maken, kan uitstekend terecht bij Jing. Jing is gratis software die je installeert op je Windows- of Mac-computer. Eenmaal geactiveerd komt er rechtsboven in je scherm een onopvallend bedieningspaneel waarmee een nieuwe opname kan worden gestart.
Allereerst bepaal je met behulp van een richtkruis welk gedeelte van het scherm je wilt gebruiken voor de opname en of ook het geluid dat via de microfoon binnenkomt, moet worden opgenomen. Tijdens het opnemen loopt een klokje mee. De maximale opnameduur is vijf minuten en het is mogelijk om door middel van de pauzetoets de opname even te onderbreken. Na de opname kan de film lokaal worden opgeslagen in het swf (Flash) formaat of geüpload naar Screencast.com.
Het is met Jing niet mogelijk om achteraf de video te bewerken, achtergrondgeluid, ondertitels of interactie toe te voegen. Daarvoor is er grote broer Camtasia (van dezelfde leverancier, TechSmith) of Captivate (van concurrent Adobe, beide kosten enkele honderden euro’s). Maar om voor collega’s, klanten of leveranciers op afstand aanschouwelijk te maken wat er op het scherm gebeurt in systemen, zoekmachines of software, is Jing een makkelijk bruikbaar middel waarmee verbale uitleg goed kan worden aangevuld of zelfs overbodig gemaakt.
Screenshot op maat met Awesome Screenshot
Door: Leen Liefsoens
Jing kan, naast screencasts, ook overweg met screenshots. Toch is het aan te raden om voor het vastleggen van je scherm in een afbeelding gebruik te maken van de gratis tool Awesome Screenshot. De plugin is beschikbaar voor de browsers Firefox, Chrome en Safari.
Via de pijl naast het pictogram die in je browser verschijnt wanneer je de plugin installeert, heb je de keuze uit twee opties: leg het zichtbare deel van de pagina vast of leg de hele pagina vast. Die laatste optie is het grootste pluspunt van Awesome Screenshot. Zowel Jing als de printscreenfunctie van je computer beperken zich tot het zichtbare deel van de pagina.
Je krijgt na het vastleggen binnen Awesome Screenshot de mogelijkheid om je screenshot bij te snijden en aan te passen. Zo kan je tekst en vormen toevoegen in verschillende kleuren of delen van de afbeelding blurren (wazig maken). Deze laatste functie is handig wanneer je screenshot gevoelige informatie bevat.
De exportmogelijkheden van Awesome Screenshot bestaan uit het tijdelijk (een maand) opslaan via awesomescreenshot.com, permanent opslaan via de online bookmark tool Diigo of lokaal opslaan op je computer (png-formaat).
De eenvoud in combinatie met de handige functies, maakt van Awesome Screenshot een krachtige tool voor het maken en delen van screenshots.
Alice Doek is redacteur van InformatieProfessional.
Leen Liefsoens is redacteur van InformatieProfessional.
Deze bijdrage komt uit IP nr. 3 / 2013. Het gehele nummer kun je hier lezen